Frequently Asked
Questions
Quick Tips
- While connected to the Wi-Fi you can go to www.wifinow.net to verify your login status or to log in any additional devices. You MUST be on the Wi-Fi network to be able to log in
- Smart TV: Please connect to the Wi-Fi and call our support number – 989-771-7100 with the IP Address or MAC Address so we can assist you. To find the mac address of you device please scroll below and find your specific device settings.
- Roku: Once connected to the WiFi your Roku will prompt you. Select I am at a hotel or college dorm and it will redirect you to the login page or provide you with directions on how to log in using another of your devices.
- If you cannot log in with the above steps then please go to Settings > Network (You many also need to select System) > About and call our support number with the IP Address or MAC Address so we can assist you
Once connected to the WiFi your device will typically redirect you to the login page after a few seconds. If you cannot log in then please go to Settings > My Fire TV/Stick > About > Network and call our support number with the IP Address or MAC Address so we can assist you
No, each service plan is specifically configured for that property and is non-transferable.
Find MAC Address of your Device
1. Press Menu on the remote.
2. Use the arrow buttons to highlight the Network icon.
3. Press OK. The Network Connection menu displays.
4. Highlight Manual Setup and press OK. The IP Settings menu is diaplyed.
5. At the bottom of the menu the RJ45 MAC (Wired) and the Wireless MAC addresses are displayed
1. Settings.
2. Preferences.
3. Network Setup
4. Advanced Network Settings (Green button)
1. MENU and then
2. NETWORK then
3. Network status
4. Details/ Device info
1. Go to Network settings
2. Advanced
3. MAC address should be displayed at the bottom
1. Click the network icon in the lower-right corner of your screen.
2. Select your network status from the menu that appears.
3. In the network menu that appears, click the “i” icon in the lower-right corner.
4. Your device’s MAC address is listed in the message that appears.
Kindle/ Kindle Touch/ Kindle Paperwhite:
To locate the MAC address, please follow these steps:
1. Tap the Menu button on the home screen.
2. Select Settings.
3. Tap the Menu button again.
4. Select Device Info.
5. Scroll down to find the Wi-Fi MAC Address.
Kindle Fire / Kindle Fire HD / Kindle Fire HDX
To locate the MAC address of your Kindle Fire / Kindle Fire HD / Kindle Fire HDX, please follow these steps:
1. Tap the Settings icon on the home screen.
2. Tap on More.
3. Tap on Device.
4. Scroll down to find the Wi-Fi MAC Address.
Android Tablet:
To locate the MAC Address of your Android tablet, follow these steps:
1. On the Home screen, tap the Andriod menu icon galaxy tab Menu key and go to Settings.
2. Scroll down and tap About Tablet then tap Status and then scroll down to view WiFi Mac address.
To find the MAC address of your Samsung Smart TV go to:
1. Select Network Settings.
2. Choose Network Status.
3. The MAC address is the first thing in the list.
Samsung Galaxy Tab 2:
To locate the MAC Address on a Samsung Galaxy Tab 2, follow these steps:
1. From a home screen, select Apps Apps icon.
2. Note Located at the bottom when viewed in portrait or at the right in landscape.
3. From the Apps tab, select Settings.
4. Select About device.
5. Select Status.
6. Locate the Wi-Fi MAC address.
Samsung Galaxy Tab 4:
To locate the MAC Address on a Samsung Galaxy Tab 4, follow these steps:
1. From the Home screen, select the app slider at the bottom-right portion of the screen.
2. Tap “Settings“.
3. Choose the “General” option at the top of the screen.
4. Scroll down on the left pane and select “About device“.
5. Choose “Status” on the right side.
6. The Wi-Fi MAC address will be displayed on the screen.
Samsung Galaxy Smartphone:
To locate the MAC Address on a Samsung Galaxy Smartphone, follow these steps:
1. Go to Settings.
2. Select About phone or device at the bottom.
3. Select Status.
4. Scroll down to Wi-Fi MAC Address.



Go to Settings.
Select General.
Click About.
The MAC Address (Watch) / Wi-Fi Address (iPhone) will be displayed.
If you still have the original packaging the MAC will be displayed on the sticker. If you do not have this, please follow the following steps.
After opening the Google app, follow these instructions.
1. Connect to your Chromecast using Bluetooth.
2. Once connected begin the process to connect to Wi-Fi.
3. On the bottom right of the page which asks you to select a Wi-Fi network, the MAC address is displayed.
1. Open Alexa App
2. On the bottom, select the Devices tab
3. You should now see “Echo & Alexa” at the top. Select that.
4. There should now be a list of all the things connected to Alexa through your Amazon account. Select the name of your Echo Dot.
5. Scroll all the way to the bottom and select About
6. You will now see your MAC Address of your Echo.
Windows XP/ Vista / 7 / 8 & 10:
- Go to the Start menu and type CMD into the search bar.
- Click on Command Prompt.
- Once this opens type getmac and press Enter, this will show you the WiFi MAC address of your device.
Windows 7 / Vista:
To locate the MAC Address with Windows 7 or Vista, follow these steps:
1. Click the Wireless Network Connection icon from within your system tray (near the clock).
2. Select Network and Sharing Center.
3. Select View status.
4. Select Details.
5. The MAC address is listed as Physical Address.Windows 8:
To locate the MAC Address with Windows 8, follow these steps:
1. Press the Windows Start key to open the Start screen.
2. Type cmd and press Enter to launch the command prompt.
3. Type ipconfig /all into the command prompt.
4. The MAC address using a cabled connection is listed as Physical Address under Ethernet Adapter. For Wifi Mac Address Look for the Physical Address under Wireless Adapter.
5. Type exit and press Enter to exit the command prompt.Windows XP / 2000:
To locate the MAC Address with Windows XP or 2000, follow these steps:
1. Double-click the Wireless Network Connection icon from within your system tray (near the clock).
2. Select the Support tab.
3. Select Details.
4. The MAC address is listed as Physical Address.
Nintendo Switch:
1. From the home screen, touch the settings icon.
2. Select the Internet option.
3. The MAC address will be listed in the Connection Status portion of this page.
Nintendo 3DS:
1. From the HOME menu, highlight and select the System Settings Icon.
2. Select “Internet Settings.”
3. Tap “Other Information.”
4. Tap “Confirm MAC Address.” Your system’s MAC Address will be displayed on the screen.
Nintendo DS:
To locate the MAC Address of your Nintendo DS, you will need a WiFi-enabled game for the Nintendo DS, then follow these steps:
1. Go to the Nintendo WiFi Connection Setup in the game’s menu.
2. Select Options and System Information.
3. The MAC Address is displayed on the top line.
Nintendo Wii:
1. From the HOME menu, highlight and select the System Settings Icon.
2. Select “Internet Settings.”
3. Tap “Other Information.”
4. Tap “Confirm MAC Address.” Your system’s MAC Address will be displayed on the screen.
Nintendo Wii U:
To locate the MAC address of your Nintendo Wii U, please follow these steps:
- From the Wii U Menu, select “System Settings.”
2. Using the Left Stick select the “Internet” icon and press the A Button.
3. Select “View MAC Address” and wait a moment for the MAC address to be displayed
- Hold down the “option” key on the keyboard and click on the Wi-Fi icon on the top right.
- There will be an Address a couple rows down, This will contain your MAC address.
Kindle Fire / Kindle Fire HD / Kindle Fire HDX
To locate the MAC address of your Kindle Fire / Kindle Fire HD / Kindle Fire HDX, please follow these steps:
1. Tap the Settings icon on the home screen.
2. Tap on More.
3. Tap on Device
4. Scroll down to find the Wi-Fi MAC Address
- Click ‘Settings‘.
- Select ‘Device‘,
- Select ‘Status‘.
- The WiFi MAC address should be displayed.
OR
- Click ‘Settings‘.
- Select ‘About Device‘,
- Select ‘Hardware Information‘.
- The WiFi MAC address should be displayed.
OR
- Click ‘Settings‘.
- Select ‘Wireless and network‘,
- Select ‘WiFi Settings‘.
- The MAC address should be displayed.
iOS
How to find your MAC address

Tap Settings.
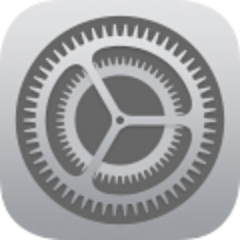
Select General
Select About.
The Mac address is listed as Wi-Fi Address.
- Click ‘Settings‘.
- Select ‘System‘,
- Select ‘About‘.
- Select ‘Network‘.
- The wireless MAC address should be displayed.
- Click ‘Settings‘.
- Select ‘Device‘,
- Select ‘About‘.
- Select ‘Network‘.
- The wireless MAC address should be displayed.
If this is not available try:
- Click ‘Settings’
- Select ‘My Fire TV’
- Select ‘About’
- Click ‘Settings‘.
- Select ‘Preferences‘, then ‘Network Setup‘.
- ‘Advanced Network Settings‘
- The wireless MAC address should be displayed.
- On the XMB, scroll and click on ‘Settings‘.
- Scroll down and click ‘Network‘.
- Then click ‘View Connection Status‘.
- You will see the MAC address for WiFi.
- In the XMB home menu, go to ‘Settings‘ > ‘System Settings‘ .
- Scroll until you see ‘System Information‘.
- You will see the MAC address listed.
To locate the MAC address of your Xbox One console when you are at initial set-up please follow these steps:
1. Attempt to connect to the network.
2. The connection will fail.
3. The MAC address will be located on this page where it says the connection has failed.To locate the MAC address of your Xbox One console which has already passed the initial set-up, please follow these steps:
1. Navigate to the Settings page.
2. Select Network.
3. Select Advanced Settings.
4. MAC address will be listed next to MAC on the right hand side of the screen.



To locate the MAC Address of your Microsoft Xbox 360 (pre-NXE), please follow these steps:
1. Go right to reach the System “blade” of the Dashboard.
2. Select Network Settings.
3. Select Edit Settings.
4. Under Basic Settings check to make sure IP Settings is on Automatic.
5. Go right to get to the Additional Settings Tab.
6. Go down to select Advanced Settings.
7. Toward the bottom of the screen you should see the Wired MAC & Wifi MAC.To locate the MAC Address of your Microsoft Xbox 360 (post-NXE), please follow these steps:
1. Scroll Down (if necessary) to “My Xbox”.
2. Go all the way to the right and select System Settings.
3. On the new screen, select Network Settings.
4. Select Configure Network.
5. Under Basic Settings, check to make sure IP Settings is on Automatic.
6. Go right to select the Additional Settings Tab.
7. Go down and select the second item Advanced Settings.
8. Toward the bottom of the screen you should see Wired MAC & WiFi MAC.